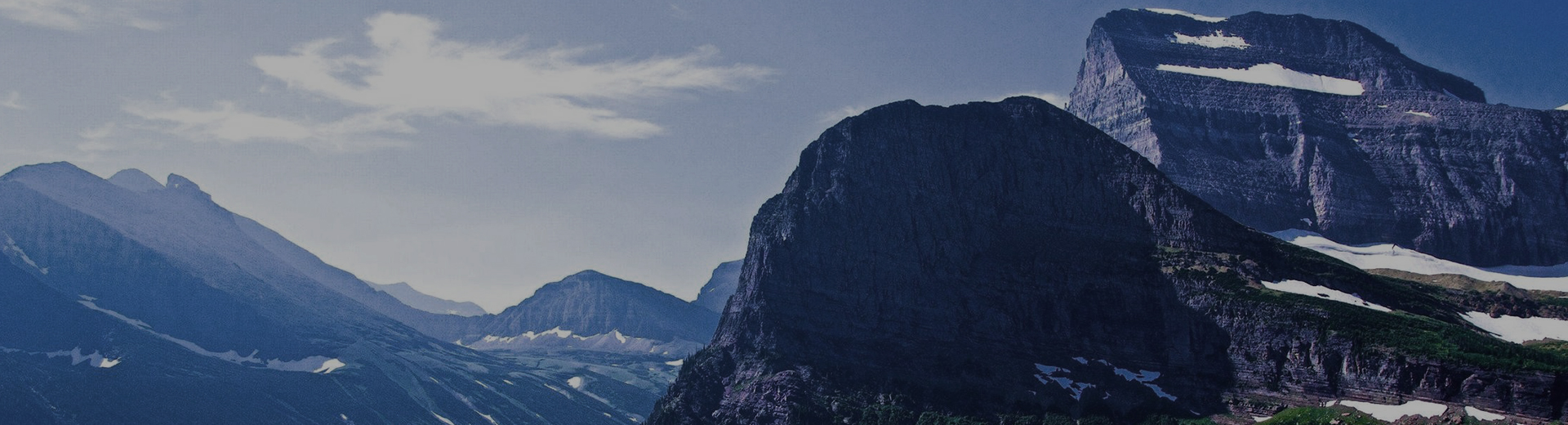
FAQ
-
Please refer to the bellow file.
-
1.Power off the decice and long press both power and vol+ keys to enter recovery mode.
2.Press the photo key to get the recovery interface.
3.Press the vol- or vol+ to chose the wipe data/factory reset items.
4.Press the power key to reset the system. -
Please refer to the bellow file.
-
1.Device Bluetooth connecting Start controller, connect GPS through Bluetooth.Click Add new device, search for Bluetooth device.Choose the number of the receiver, click Next and enter the pass code (1234). Then click Next.Click COM Ports,and then click New Outgoing Port.Select your receiver, click Next, choose a port, and then click Finish. 2.Software connecting Start Hi-Static software, click Connect, to connect your receiver.Set the right parameters.
-
1.Open the Hi-RTK software. 2.Get into the " GPS " software. 3.Connect the GNSS Receiver and click register. 4.Import the registration code.
-
Please refer to the bellow file
-
1.Insert the TF card (4G, 8G or 16G) in the Card Reader. 2.Format the TF card in the following way, select FAT32 in File system, then start format 3.After format the TF card, c opy the firmware FLASH.bin and m2LD.bin into the formatted TF Card 4.Install the SD card into QminiMP and put in the battery. 5.Then press the two keys in the left side and the power key to start the updating. When the scroll bar moves to 100%, then take out the SD card and power on the instrument.
-
1.Open SuvCE 2.Choose Equip ->Set Rover 3.The manufacture choose: NMEA GPS Receiver , and model choose: Generic As the figure 1 Shows 4.Then click Comms,Type choose Cable, port choose Com3 and Baud choose 19200 as the figure 2 shows. Then click OK 5.Open GPS power control software(a software), and click power on.as figure 3 Shows 6.Then the setup is OK, as figure 4 shows.
-
Qmini M3 BaudRate Setting Try to set the BaudRate to 19200 with the help of Hi - Q~~Tools~~Com Tool , and please remember that before you send the code, choose a right BaudR ate to show normal data without tick “Hex” , for example Figure 1 is incorrect , and the right one just shown like Figure 2 or Figure 3. And during choosing, we need to connect and close for each trying. After you got normal data please input code: $PSTMSET PAR,1102, 7 ,1 Click send then input $PSTMSAVEPAR. Click send
-
1.Run Hi-Net Server Software,to Tools Update with post diff result.
2.Mark on use log file, then click on change to enter Post-Processing interface.
3.Import Base raw data and Rover raw data. Input the known point coordinates of Base station.
4.Click onselect, create a file name for the result file, and then click on calculate,wait for finished. The program would process and generate a post-processed file (.log).
5.After processing finished, click on Add .prj to import Hi-Q project;then click on load and update, the processed result would apply to the project. -
1.Tool->Data Import.
2.Click Add->change (define the saving path)->Next.
3.Choose coordinate system. Add Predefined means you can use the one that you have defined. Then click OK .
4.Open the xbw file in Hi-Q.Click project(88 project for example)->Open file.
5.Find your .xbw File.
6.Then you finish. -
1.Run Hi-Net Server Software, Go to: Tools> Update with post diff result. 2.Mark on “use log file”, then click on “ change” to enter Post-Processing interface. 3.Import Base raw data and Rover raw data. Input the known point coordinates of Base station. 4.Click onselect, create a file name for the result file, and then click on calculate,wait for finished.The program would process and generate a post-processed file (*.log). 5. After processing finished, click on Add *.prj to import Hi-Q project; then click on load and update,the processed result would apply to the project.
 Dealer Nearby
Dealer Nearby Partner
Center
Partner
Center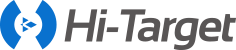
 MENU
MENU
 Français
Français
