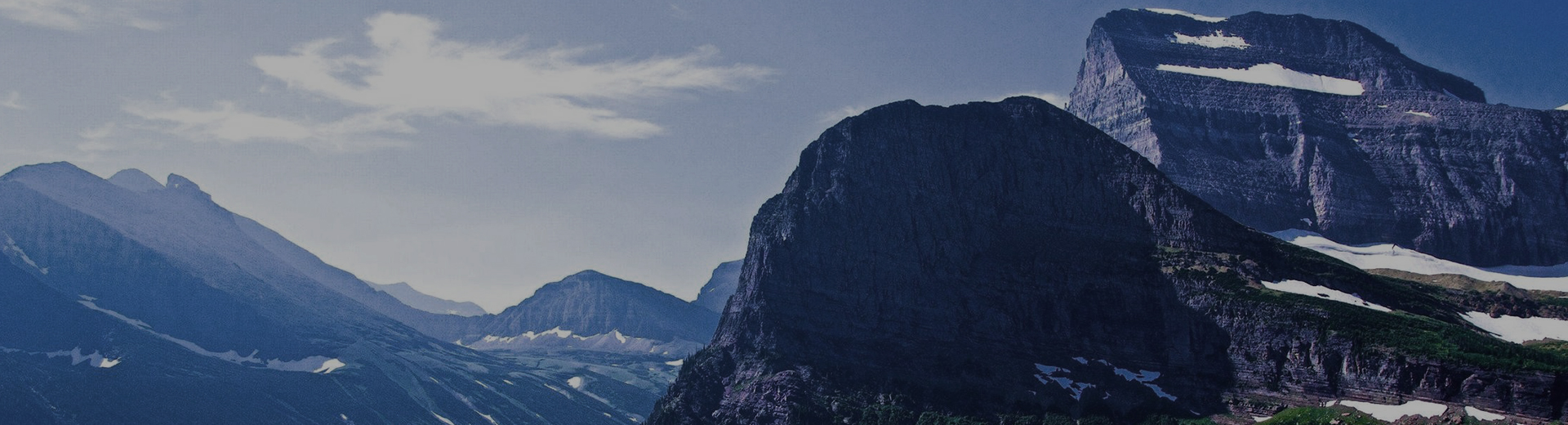
FAQ
-
1.Open your progect(here use 33 file for example)->Import background.
2.Find your ZMP ->click "OK". -
1.Choose "Geoference Image"->File->Create ZMP file.
2.Choose the picture that wanted(support bmp,jpg,tif.png,gif format).
3.Choose the coordinate type and click "Next" 4.Set the projection such as the coordinates system then click "Ok".
5.Then save the converted ZMP and finish. -
1.Open"My device""->"control panel"->"stylus"->"calibration".
2.You will get the figure below.Follow the cross-shaped flag to complete the calibration.
3.After finish the calibration and get the figure below,press the button "Ent"(this is very important). -
1.Setting Base,click"Enable Glonass"option in tab"Difference".
2.Setting Rover,click the same options.
3.In the Satellite View Page, Click"GLONASS"to see the satellites. -
1.Download Hi-RTK from Hi-Target CD or Hi-Target website.
2.Install ActiveSync software(xp) or WindowsMobile Device Center(win7).
3.Connection,use USB cable to connect the Qmini M to PC.
4.Hi-RTK Installation,decompress Hi-RTK and copy the folder to your device.
5.Establish a shortcut. -
1.Open the Hi-RTK software.
2.Click"Survey"to go to the interface.
3.Select the "Stored point" list.
4.Click the last tools at the bottom of interface to export data to different form as you want. -
Please configure it refer to the manual as belew.
-
To upgrade the firmware of VNet6,please refer to the manual as below.
 Dealer Nearby
Dealer Nearby Partner
Center
Partner
Center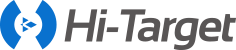
 MENU
MENU
 Français
Français
